
今回やったこと
- 故障した内蔵HDDを新品に交換。
- SuperDriveユニットを外してここにSSDを取付け
- 追い出されたSuperDriveをUSB外付けドライブに
- SSDにシステムを入れて起動ディスクに
内蔵HDDの死から半年
購入から15ヶ月ほど経った2012年7月に内蔵HDDから起動しなくなってしまった我的iMac。仕方がないのでUSBで外付けHDDを吊り、そこにシステムを入れてしのいでいた。起動はできるのだがマシンの動作は明らかにそれまでより緩慢になり、レインボーカーソルに遭遇する機会が格段に増えてしまった。決して致命的じゃないんだけど…やっぱなんかちょっとアレなんだよねー。
「新しいiMacも出たし、買っちゃおうかなぁ…」という気分になってAppleのサイトで現行iMacのラインナップ眺めて、
「ほんとは27インチがいいんだけど、置き場がなぁ」
「ドライブはやっぱFusionじゃないとなぁ」
「21インチは買ってからRAM増設ができないらしいから最初から16GBだなぁ」
「光学ドライブは必要だから外付けも買わないとなぁ」
「Coreはi7の方が後悔しないかなぁ」
…な~んてことをやってるとあっという間に20万近くになってしまう。
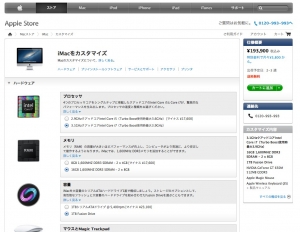
で、「いかんいかんいかんいか~ん!」と諦めてページを閉じる。
この数ヶ月、これを何回やったことか。
まだやれることがある
基本的に新しもの好きなのでいつもなら故障をいいことに新品に手を出しているはずなのだが、今回は何故か踏ん切りがつかない。
だって内蔵HDDが死んだだけなんだよ?しかもまだ買って2年ちょっと。これで捨ててしまっていいものなのか?いや、その前に手を尽くすべきなんじゃないか?…という気持ちがふつふつと。
で、一般的に「素人には困難」と言われている「分解→HDD交換」に挑戦することにした。
…いや、ちょっと待て。どうせならSSD入れてしまうってのはどうだろう?
で、早速検索。
世の中に前例は多々あるようだ。成功すると現行製品に匹敵する程のマシンになる…な~んて書かれていて。もうすっかりその気になってしまった。
購入したもの
- Barracuda 7200 1TB Serial ATA [ST1000DM003]

壊れてしまったHDDの交換用。容量は故障前と同じ1TB。もしマザーボードのI/O周りの故障なら全然意味ないんだけど…たのむ( ̄人 ̄;)。
単価:¥5,980(税込)実はこの買物は失敗だった。できれば事前に自分のiMacに乗ってるHDDを調べて同じメーカーのものを購入した方がいい。
- Crucial m4 SSD 256GB SATA 6Gbps [CT256M4SSD2]

今回の主役、SSDドライブ。なんか色々相性の問題があるみたいなので信頼の置ける秋葉館で下記ホルダーとセットで販売されていたものをチョイス。
単価:¥18,200 - DataDoubler Optical Bay Drive/SSD Mounting Solution [OWCDDMMCL0GB]

SSDドライブは内蔵DVDドライブのあった場所に取り付けることになる。そのマウントのためのホルダーとケーブルのセット。
t1.0のSPCCに青の電着塗装を施した板金プレス部品、ケーブル、ねじ、工具…で¥7,000以上するか?
モノのわりにちょっと高い気がするぞ。
なお、こいつに精密ドライバーのセットが付属していた。あとなんか樹脂製のヘラみたいなものも…何に使うんだろ?と思っていたんだが、これ、分解している最終にSuper Driveの温度センサーを剥がすのに役に立ってくれた。
が、高価な割に精度は粗いし設計思想も賛同しかねるところがあるし…印象悪い。オススメしない。他のものを買ったほうが良いと思う。
単価:¥7,480(税込) - USB2.0 外付け薄型CD-ROMケース S-ATA用 [RC-SATAUC]

秋葉館で上記SSDとMount Holderをセットで購入したらおまけでついてきたもの。
外したDVDドライブを外付けのUSBドライブとして使うためのケース。
これがとんでもない粗悪品。ケースの変形がひどくてディスクがイジェクトできないという悲惨な状態に。
全く使い物にならなかった。
単価:¥0 - 吸盤

LCDモニターの前のカバーを外すのに必要。近所のホームセンターで購入。だいたい台所用品や風呂用品のコーナーに置いてある。商品としては「吸盤」というより吸盤付きの「フック」なのです。
単価:¥198(税込)
その他、作業に使ったもの
- トルクスドライバー (T8)

今回付け外ししたねじのアタマは全てT8だった。
秋葉館で購入したホルダーの工具セットにT6とT8が同梱されていたが、この付属ドライバーはアタマの凸形状がわずかに小さいことに加えてグリップが細くてトルクが掛けにくい。勘所がわかってればこれでもなんとかなるけど、慣れていない人ほどちゃんとしたものを買った方がいい。 - ラジオペンチまたはピンセット
再組立の際に必須。LCDユニットについている磁石がねじ穴近傍にあるため、ドライバーのビットの先にねじを付けて近づけるとこの磁石にねじを持っていかれてしまう。ラジオペンチかピンセットでねじをつまんで持っていかれないようにしながら打つべし!ラジペンであればねじのアタマを上から挟んでホールド。ピンセットであれば首下を挟むので首先が曲がっている物の方が作業しやすいと思う。 - ビニールテープ
SSD用ホルダーのエッジがケーブルに近かったので、その保護のために使った。 - 保護マット
分解時にLCDを立てかけながら作業をせざるを得なかったのでLCD表面の保護のために使用。LCD表面のガラスに傷を付けない素材…モケットか発泡ウレタンのシート…が望ましいが、表面がゴワゴワしていなければ別にバスタオルでも構わない。モニター幅以上のサイズで。
作業のポイント
- 予習しておく
いきなり開けると戸惑うので分解について記載さいれているサイトやYouTubeをよく見ておくと良い。 - 静電気に注意
今回はマザーボートにアクセスするわけではないが電子機器の内部アクセスで一番怖いのは静電気。特に空気の乾燥する冬場はヤバイ。アース用のリストバンドとアースバーがあれば最高だが普通の家にはなかなか無いと思うので、せめて加湿器を。再組立時のLCDのホコリ混入対策にもなる。 - コネクタの形状を知っておく
作業のキモはLCDユニットの取り外しで、これさえうまくいけば8割方成功したも同然だ。分解するにあたって何とかしなきゃいけないコネクタが4本あるのだが、コネクト形状の種類がまちまちだ。差し込み、樹脂フック、金属棒ホルダー。これらを予め知っておくと落ち着いて作業ができる。 - 慌てない
タイムアタックしているわけではないので、とにかく落ち着いて。中でもLCDのコネクタを外す時には慎重に時間をかけるべし。
いよいよ作業開始だ!
- SSDをホルダーに取り付ける
 マウント用ホルダーのセットに付属してたケーブルをSSDに挿す。その後、所定の位置にセットしてねじ止め…なのだが。
マウント用ホルダーのセットに付属してたケーブルをSSDに挿す。その後、所定の位置にセットしてねじ止め…なのだが。
ここで早くも問題発生。- SSDとホルダーのネジ穴位置が微妙にズレてる。打てない程でもないが寸法出しが甘い。
- ねじアタマが着座しない。ねじの長さが微妙に長いのだ。止まりはするが、気持ち悪い。
- ホルダーの切欠きが中途半端。立ち面のエッジがケーブルに当たってる。コネクタの根本なので結構当たりが強い。この立ち面、要らないよー。
可搬機器ではないので振動でどうかなってしまう危険性は少ないのだが、やはり気持ち悪いでのエッジにビニールテープを貼ってケーブルを保護した。

とまぁ…値段もそうだけど、どうもこの部品、印象悪い。
- LCDカバーを外す
 LCDのカバーはねじではなく磁石で本体に取付けられている。
LCDのカバーはねじではなく磁石で本体に取付けられている。
吸盤をカバー上部につけて引っ張ると結構あっさり外せる。
下側はアルミの筐体との位置決めのための嵌合形状があるために若干引っ掛かるので、吸盤は上部につけたほうが安心。 - LCDユニットを本体に固定しているねじを外す

LCDの左右それぞれ4本・計8本。アタマは全てT8なのでトルクスドラーバーを使う。外したねじを本体内に落とさないように注意…なのだが、万一落ちそうになっても多分LCD固定用の磁石に拾われる。
しかしこの磁石、組立時にねじを持って行ってしまう困りものなのだ。だから固定時にはねじが持っていかれないようにラジオペンチ等を併用しないといけない。 - LCDを持ち上げながらケーブルを外す
 今回の作業で一番重要な工程。なのでここは絶対に焦らず無理せずゆっくり慎重に。
今回の作業で一番重要な工程。なのでここは絶対に焦らず無理せずゆっくり慎重に。
- LCDの上側に手を掛け、手前側を軸にするようにゆっくり持ち上げる。
- 外すべきケーブルは4本。片手でLCDを持ち上げながらもう片方の手でコネクタを抜く。この時ケーブルを引っ張らないこと。必ずコネクタのハウジング部分を持つ。
 1本目はsuper driveと反対側の製品上部。これは普通の圧入式なのでハウジングの接合部に爪を立てながら抜く。
1本目はsuper driveと反対側の製品上部。これは普通の圧入式なのでハウジングの接合部に爪を立てながら抜く。
 2本目はsuper driveと反対側の製品中央部。コネクタは樹脂フック式なので、フックを押し上げながら抜く。
2本目はsuper driveと反対側の製品中央部。コネクタは樹脂フック式なので、フックを押し上げながら抜く。
 3本目は中央奥にあるやや太めのフラットケーブル。これは金属フック式というあまり見かけない嵌合方式。ケーブルから出ている黒い帯みたいなものを軽く引っ張れば抜ける。
3本目は中央奥にあるやや太めのフラットケーブル。これは金属フック式というあまり見かけない嵌合方式。ケーブルから出ている黒い帯みたいなものを軽く引っ張れば抜ける。
 4本目は中央手前にあるバラ2線。これ、どうやらLCDの温度センサーのようだ。基板側のコネクターは通常の圧入方式なのだが…これが固くて抜けない。力任せにやるとあっという間に切れてしまいそうな細い線なので力を入れることもできない。
4本目は中央手前にあるバラ2線。これ、どうやらLCDの温度センサーのようだ。基板側のコネクターは通常の圧入方式なのだが…これが固くて抜けない。力任せにやるとあっという間に切れてしまいそうな細い線なので力を入れることもできない。
LCD側はセンサー基板が接着剤で固定されていて剥離防止のためにクッションテープが貼られてる。こちらを外してもいいんだけど、ちょっと怖かったので諦めて、LCDを本体に立てかけて作業を続けることにした。 立てかけたLCDが倒れてこないように本体上側に土台を置いておよそ水平にし、表面保護のためにLCDと本体の間にクッションを敷くことにした。
立てかけたLCDが倒れてこないように本体上側に土台を置いておよそ水平にし、表面保護のためにLCDと本体の間にクッションを敷くことにした。
- 故障したHDDを取り外す

本体に固定されているねじは2本。板金のホルダーを介しているのでこれも取り外す。反対側はねじ式のピンになっていて、このピンを本体に引っ掛けて取り付ける構造になっている。 - 新しいHDDを取り付ける

故障したHDDから取り外したホルダーとピンを交換用のHDDに取り付ける。ガスケットテープを貼り付ける。そしてピンを本体に引っ掛けながらHDDを入れるのだが、その前にケーブルを…。ん?
電源と信号用のケーブルの他にもう1本ケーブルが出てる。SATAなのでジャンパーは不要なはずなんだけど…これの行き場がない!!
なんだこれ????
想定外の事態にちょっと焦った。
コネクタ的には8pinなんだけど、基板に伸びてるケーブルは2本だけ。しかもそのコネクタがLCD温度センサーのコネクタの隣にある。
これ、温度センサーか?本体の金属部じゃなくてこのジャンパー部分から情報拾ってるのかも。
急いで調べてみたところ、やはりそうらしい。素性がわかったところでコネクタ形状が違うんだから入らないことに変わりはない。
うむむむむ…やってしまった…orz ちゃんと調べて買うべきだった…orzちょっと気分が萎えてしまったので、とりあえずここは放置して後で考えることにしよう。
- Super Driveを外す

前工程の敗北感を引き摺りつつも、「今回のメインはこのSSDなんだから…」と自分に言い聞かせて作業のモチベーション維持に努めることにした。
Super Driveのハウジングに使っているねじは4本。まずはこれを外す。
次にDrive本体に張り付いているセンサー基板を剥がす。
まずはセンサー基板の上に貼られているクッションテープを慎重に外す。このテープは組立時に再利用するので破らないように。テープを剥がすと、ユニットの上に貼られた小さな基板が見える。これがセンサー用の基板だ。本体に接着されている。
ここであの印象の悪いホルダーのセットに入っていた謎の緑色のヘラが役に立った。多分この工程のために同梱されてたんだな。そういうことにしておこう。
Super DriveユニットとAL-PETのシールドシートをゆっくり分離し、さらに樹脂製のマウントホルダーとユニットを固定しているねじ4本を外す。
これでユニットが取り外せた。 - SSDを取り付ける

Super Driveが付いていた樹脂製のホルダーにSSD+板金部品をねじ止め。AL-PETのシールドシートはもはや意味が無さそうではあるがそのまま残しておく。
本体からSuper Driveに伸びていたケーブルをSSDからのケーブルにつないで、ユニット全体を本体に戻す。
ところがこのケーブルがやや長すぎて束線が厄介。無理に押し込むとケーブルがSSD本体や板金のホルダーに強く当たってダメージが加わってしまう。
そこでこのコネクタのハウジング部分を本体奥側に押し込んでやる。こうするとケーブルを無理なくたためるようになる。このホルダーの切欠きはこのためだったか…。

で、もともとSuper Driveに付いていた温度センサーを貼り付け…と思った所で手が止まった。ん?
そうだ!
- Super Driveの温度センサーをHDDに

新しいHDD取付けの時に行き場を失ってしまったコネクター、そのままにしておくとおそらく「ファンが回りっぱなし」になるという症状に見舞われる。
かと言ってこれをターミネートしてしまうと温度上昇が心配だ。SSDはさほどでもないかもしれないけど、HDDは温度上昇が激しいから冷まさなきゃならない。
低速で回しっぱなしにしてもいいんだけど、できれば温度上昇にリンクして動作してほしい…。
ということで、Super Driveに付いていたセンサーをHDDに貼ることにした。どんな動作になるかはわからないけど。
もともとHDDに挿さっていたコネクターは行き場がないので空いてるスペースにこっそり収納 (^^;; - LCDを仮固定

これで内部工事は全部終わったはず。早速テストする。
分解したのとは逆方向で組み上げ。中央のコネクタは接合部を合わせた状態で金属レバーを製品下側に向かって倒すと固定される、というあまり見かけない構造。ここがいちばん抜けやすいので、最後に接続したほうが良さそう。
で、LCDが収まったらねじを止める。
テストの結果によってはまた開けなきゃならなくなる可能性もあるので、8本全部止める必要はない。磁石から遠い4本だけでとりあえずは十分。まだカバーも付けなくていい。
この状態で起動させてみる。 - 動作テスト
内蔵HDDが死亡して以降は外付けHDDから起動していたので今回セットした内蔵SSDとHDDは「アドオン」なのだ。なので通常通り外付けから起動する。
ディスクユーティリティーを開いて今回取り付けた2つのディスクが見えていることを確認する。見えていれば工事は成功!早速フォーマット。形式は「MacOS拡張(ジャーナリング)」で。
温度センサー未装填によるファンの暴走は起動後5分くらいからはじまるようなのでしばらく放置。10分くらい経っても暴走する気配はない。冬だからかなぁ…。というわけで、ここに一抹の不安を残しつつ、一旦電源を落とす - LCDを固定してカバー装着
テストが終わって内部工事に未練が無くなったらねじを全て止める。
が、磁石に近いところはねじを押さえていないと磁石に持っていかれちゃう。これがかなり腹立たしい。でももうひと息だから。がんばろう。
ねじを止め終わったらLCDのカバーを戻す。LCD表面の汚れはキレイにしておこう。ホコリは完全に防ぐのは不可能なので妥協する。 - SSDにOSをクリーンインストールする
MacOSの場合、以前の環境をそのまま移設するならTimeMachineを使えばよいのだが、今回は使えない。理由はディスクの容量。
これまでのシステムHDDは1TB。
今回装備したSSDは256 GB。
全て移行するには全然容量が足りない (ノД`)。
よって、今回は- OSとアプリケーションはSSD (256GB)
- データはHDD (1TB)
と切り分けることにした。
旧システムHDDをつないだ状態で、optionキーを押しながら電源on。キーを押しっぱなしにしてるとしばらくして起動ディスク選択画面が現れる。ここにこれまでの起動ディスク以外に「復旧10.8」というディスクが現れるのでこれを選択。その後画面の指示に従ってOSをインストールする。インストール先はもちろんSSD。 - 旧環境からの移行
OSが入ったら「アプリケーション → ユーティリティ → 移行アシスタント」で旧システムからアプリケーションだけを移行される。
本来ならホームフォルダをまるっと持ってくるのが安心確実なのだが、今回は容量的に無理なのでアプリケーションだけ選択。所要時間およそ30分。この間マシンはシステムに占拠されるので何もできない。アプリの移行が終わったらお次はデータフォルダ。こちらはFinder上でHDDにコピーする。所要時間およそ8時間…orz
寝て待つ zzzzz(_ _) - アプリケーションのライブラリ指定
旧環境のホームフォルダにあったデータを今回はシステム(SSD)とは別のディスク(HDD)に置いた。パスが変わるのでアプリケーションによってはライブラリやデータフォルダの場所を再指定してあげないといけない。- iTunes
起動後すぐにoptionキーを押す→「ライブラリ選択」で”iTunes Library.itl”を指定。
起動後に「環境設定」から指定することもできる。 - Aperture
起動後すぐにoptionキーを押す→「ライブラリ選択」で指定。
起動後に「環境設定」から指定することもできる。 - iPhoto
起動後すぐにoptionキーを押す→「ライブラリ選択」で指定。
起動後に「環境設定」から指定することもできる。 - iMovie
iMoiveは自分で自由にプロジェクトの保管場所を指定できない。
起動ディスクの場合はホームフォルダ直下の「ムービー」。それ以外の場合はルート直下の”iMovie Project”。
自分でフォルダを作るのではなく、アプリに作らせたほうが安全。
- iTunes
- 取り外したSuper DriveはUSB外付けに
本体から取り外したSuper Driveは、SSDとホルダーのセットを買った時に無料で付いてきたケースに入れる。
コネクタの方向確認して差し込んでねじ止めするだけ。
しかしこのケースがまたひどい。電源とデータ通信で2本USBケーブルが出てる…。
バス電仕様にしてよ…まぁタダだから文句言え無いか。使えればいいや、と思ってたんだけど、これが全く使えない。
ケース中央がユニット側にたわんでいて、ディスクを入れるとイジェクトできなくなってしまった。
ひどい。
というわけで、これは使えない。
SSDの効果は?
↓ 電源入れてから起動完了するまで ↓
…速い!!
起動完了まで30秒くらいしか掛からない。
アプリケーションの動作も機敏で全くストレスがない。
過去68KやPowerPC時代にCPUアクセラレータを装着したりしてマシンの延命を図ったことは何度かあったが、ここまで劇的に変わったのは初めてだ。
恐るべしSSD。
現行iMacのFusion Drive (SSD + HDDを1つのドライブとして使う)に比べたら劣るのかもしれないけど、¥30,000程度の投資でこの効果は素晴らしいとしか言いようがない。
これならまだしばらく買い換える必要は無さそうだ。
HDDファンがちょっと不安だけどね(^^;;






























